ReadyNASのIPアドレスをDHCPからスタティック(固定)に変更
消費税が5%から8%にあがるタイミングを言い訳に購入したNAS、NETGEAR ReadyNAS RN102。
デフォルトではIPアドレスの取得がDHCPになっているので、スタティックに変更。
1, ReadyNASと同一LAN内のWebブラウザに、http://readycolud.netgear.comと入力し、ネットワーク設定のページを開く。
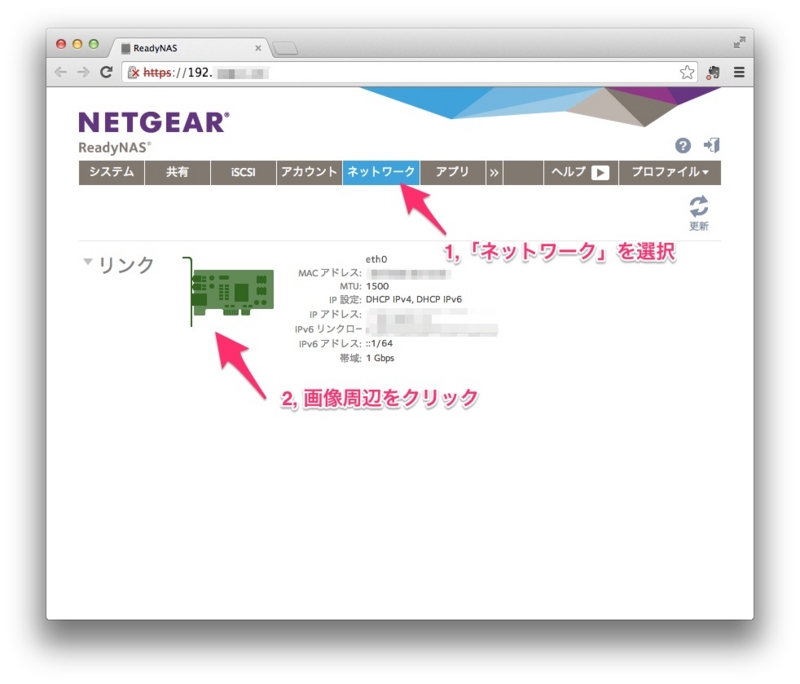
3, 「設定」を選択。
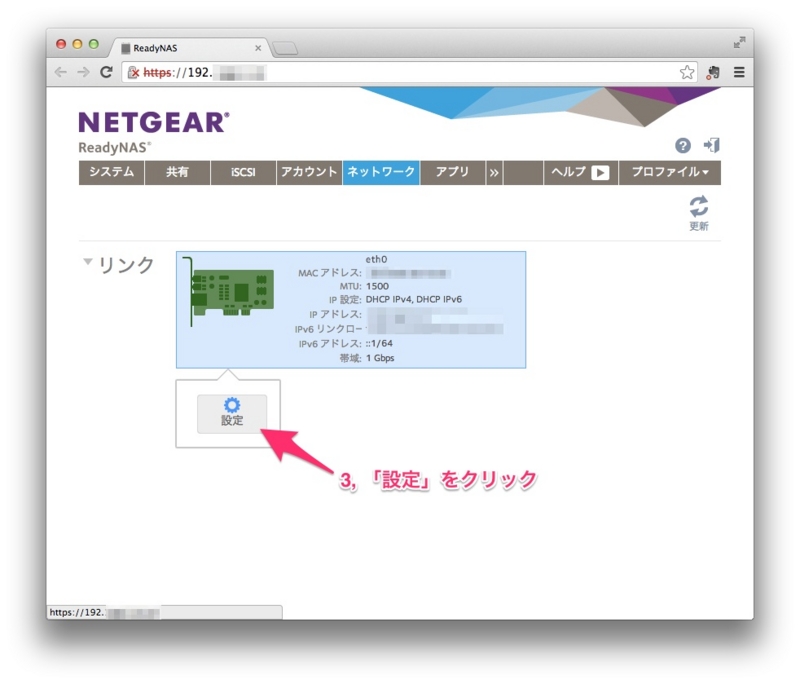
4, 「IPv4アドレス」のメニューから「スタティック」を選択。
5, 「適用」を選択。 6, 設定したいIPアドレスを入力。
6, 設定したいIPアドレスを入力。
7, 「適用」を選択。
 8, 「IP設定」の項目が”静的IPv4”、「IPアドレス」が”指定したアドレス”になっている事を確認。
8, 「IP設定」の項目が”静的IPv4”、「IPアドレス」が”指定したアドレス”になっている事を確認。
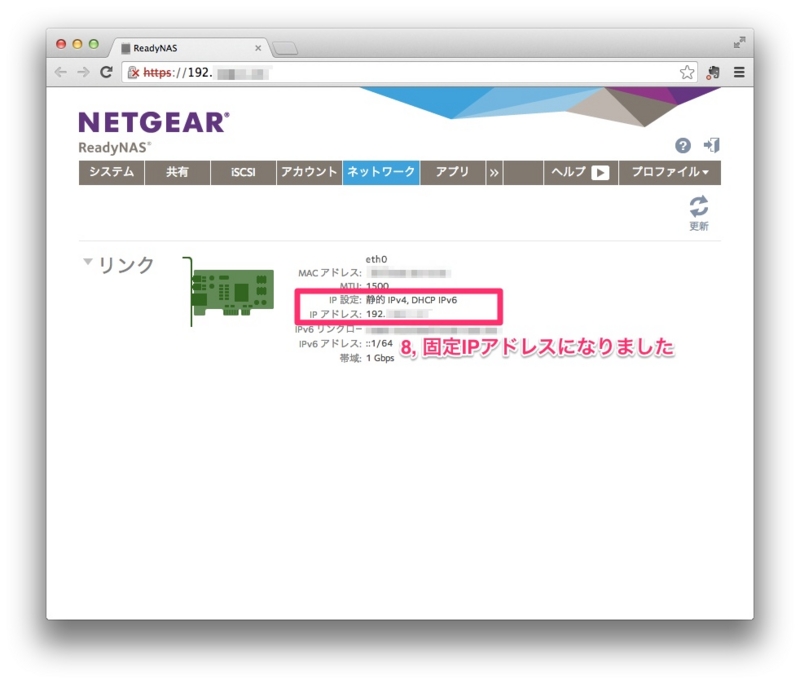
これで、固定IPアドレスに変更が出来ました。
iPhone5を交換
iPhone5を昨年の2012年9月に購入以降、カメラに紛れ込んだ紫色のゴミと約7ヶ月を過ごしましたが、ついに交換することができました。

当日の朝にApple Storeアプリを使用してApple Store GinzaのGENIUS BARを予約。約束の時間ちょうどにジーニアスバー入り口にいる予約確認の方へ名前を告げ、ジーニアスバー中央で待つこと約5分。
名前を呼ばれ、「iPhoneのカメラにゴミが入っているんです」と症状を告げると、ジーニアスの方から「紫色のゴミですか?」と確認される。実際にカメラを起動して症状を見せる前だったにもかかわらず。
カメラを起動し症状を確認された後、お詫びの言葉があり、そして即交換しますとのこと。
交換の作業中に同様の不具合が多いか聞いてみると、その方が今まで対応してきた不具合では、カメラの不具合よりもスリープボタンの不具合が多いとか。
交換を待つ間にジーニアスバーの様子を観察していると、同様にiPhoneを交換している人を多数みることができた。
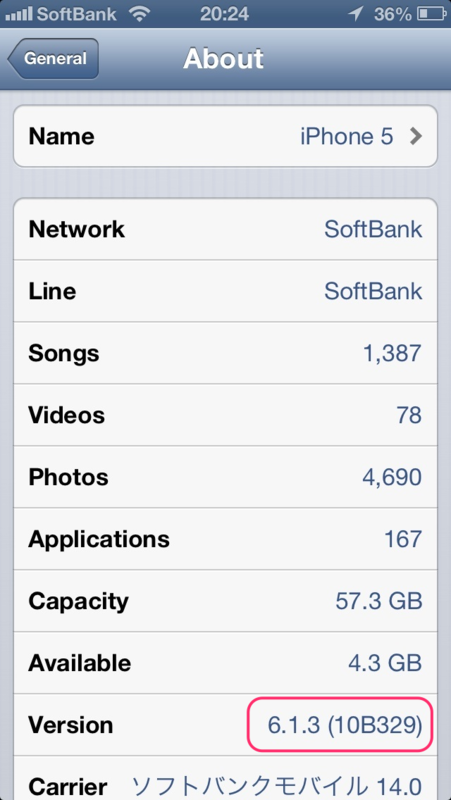
交換前のiPhone5の情報。

受け取った新しいiPhone5のバージョンを確認すると6.1.2。交換したときの最新バージョンが6.1.3だったので、0.0.1だけ古い。
そして、製造年月日をココで調べてみると、

2013年の第12週目なので3月17日から23日の間に製造されていることがわかりました。
MacBook Airで写真をApertureからFlickrへ
昨日からブログ用の写真を管理するために使い始めたFlickr。Apertureから直接FlickrへShareするのと、Webブラウザで写真をUploadするのとでは挙動が違うみたい。
ApertureからShare
ApertureからFlickrへアップロードしたい写真を選んだら、コンテキストメニューを開いて Share -> Flickrを選択。
ここで選んだ写真の実際のサイズは4,608 x 3,072。
このときPhoto Sizeをプルダウンメニューから選ぶのですが、無料会員だとWeb Imagesしか選べない。
そして、Web Imagesを選んだ結果、実際にアップロードされる画像は、リサイズされて横幅が最大1024ピクセルになってしまう。
WebブラウザからUpload
ところが、Webブラウザーからアップロードを行うとより大きな横幅2048ピクセルになっている。
Apertureから直接Flickrにアップロードできるのは手軽でよいが、最大横幅サイズが1024っていうのは今時ちょっと小さく感じる。そうすると、Webブラウザーからのアップロードになるけど、写真を管理するソフトとアップロードするソフトが別だと少し手間だと感じてしまう。
うーん、どっちもどっちだな。
Flickrの写真をはてなブログで使う
ブログを書くにあたり、写真をたくさん使って文字の量が少ないことをごまかしていたら、Hatena Fotolifeのひと月あたりの容量制限30MBに引っかかってしまった。
代替手段としてPicasaとFlickrなどを検討した結果、Flickrにすることにした。
まあ、検討したと言っても特段の理由はないが。
flickrからHTMLを取得
使い方はとても簡単。
flickrにアップロードしてある写真のページを開き、左上に表示されているShareボタンをクリック。そして、ブログに埋め込む際に使用する画像サイズを選択し、HTMLのコードを全選択(command+a)してからコピー(command+c)。
はてなブログへの埋め込み
次は、はてなブログに移動。はてなブログの設定のEditing modeをWYSISYG modeに変更したら、New Entryを選択してHTMLタブを選択。
そして、写真を挿入したい場所に、先ほどFlickrでコピーしたHTMLをペースト(command+v).
はてなブログでソースコードを見やすくする方法を探す
はてなブログでソースコードを見やすく表示するにはどうしたら良いのか調べてみた。
すると、はてなダイアリーのヘルプに"ソースコードを色付けして記述する(シンタックス・ハイライト)"を見つけたので、早速試してみる。
C言語
#include <stdio.h> int main(int argc, char *argv[]) { printf("Hello, World"); return 0; }
C++
#include <iostream> int main(int argc, char *argv[]) { std::cout << "Hello, World!!" << std::endl; return 0; }
Lua
print "Hello, World"
JavaScript
console.log('Hello World!')
行番号も表示したいと思って、もう少し調べてみるとSyntaxHighlighterというのがあるらしい。
でも、これを使用するためにはHTMLのタグを自分で入力しなければいけないようなので、はてな記法との併用は無理?
もう少し調べてみようっと。
MacBook Airのストレージを増やしてみた

仕事帰りにふと立ち寄ったドスパラで、容量32GB、UHS-I/CLASS 10のmicroSDHCカードがカードリーダ付きで2980円だったので購入してみました。
メーカーはADATA。
購入時にレジにて、"輸入品なので日本の著作権保護には対応していません"と言われたが、pdfファイルを大量に入れて参照するために使用する予定なので無問題。
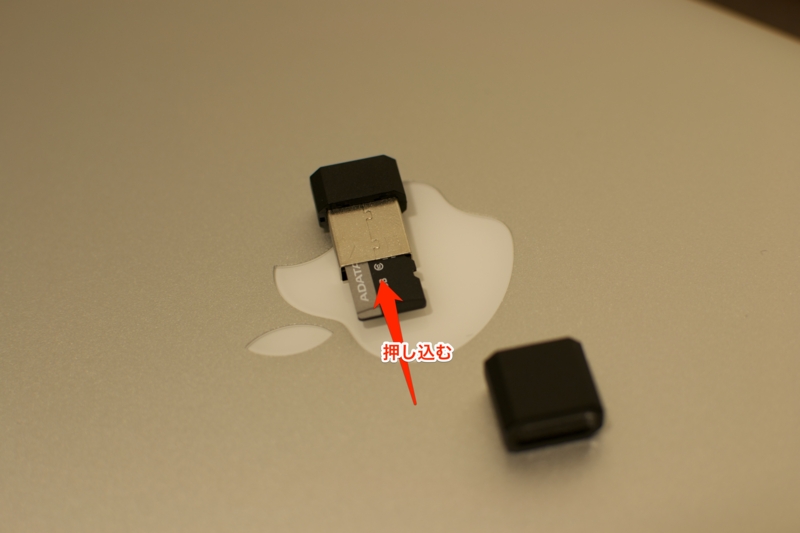
付属のカードリーダーにマイクロSDカードを押し込み挿入。

そして、それをMacBook AirのUSBポートに挿入。約9mmの飛び出し量。
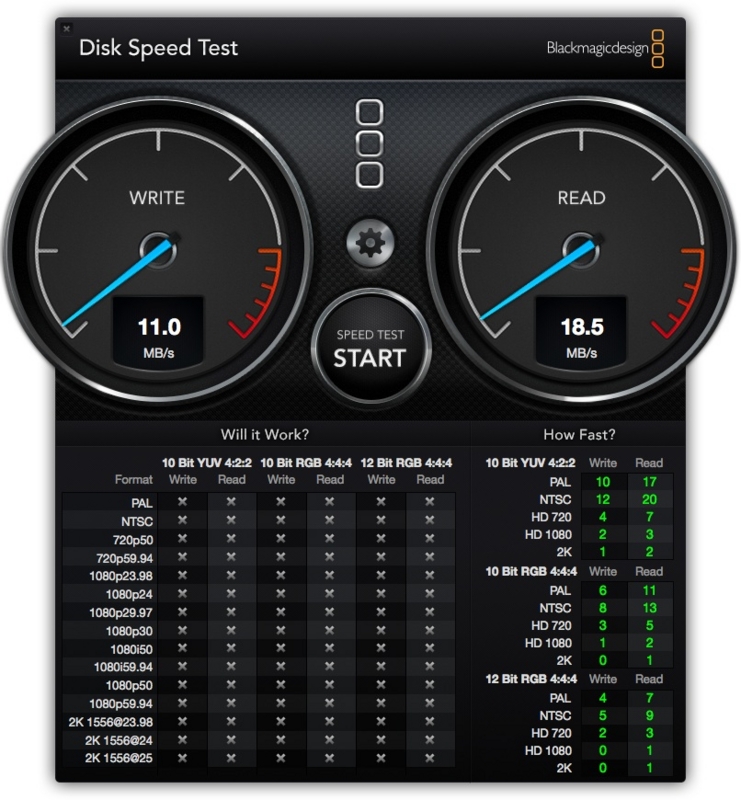
もちろん、Disk Speed Testでアクセススピードも計測しました。
結果は、Read 18.5MB/s, Write 11.0MB/s.
UHS-Iの最低速度が10MB/sなので、まあ妥当なところかと。








